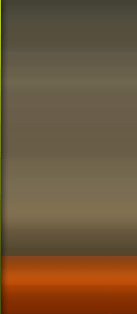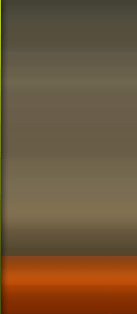Ускорить работу системы и освободить немного памяти можно, запретив загрузку ненужных системных служб. Отключить ненужные службы можно через Панель управления->Администрирование->Службы или Пуск->Выполнить->services.msc. Здесь надо быть предельно осторожным, потому как при отключении всех служб подряд вы можете привести систему в неработоспособное состояние и столкнуться с такой ситуацией, что не сможете включить всё обратно. Чтобы полностью избежать проблем при экспериментах со службами желательно, перед тем, как производить эти эксперименты, сохранить ветку реестра, отвечающую за запуск системных служб. Для этого в regedit идите по адресу HKEY_LOCAL_MACHINE\SYSTEM\CurrentControlSet\Services и сохраните эту ветку (в меню Файл-> Экспорт).
Итак, приступим к обзору некоторых служб DHCP-клиент – это служба, позволяющая компьютеру автоматически получать необходимые сетевые настройки (сетевой адрес, шлюз, адреса серверов имен) с DHCP-сервера. Теоретически нужен для подключения через удаленный доступ. Но ХР прекрасно работает в Интернет и без него - отключаем;
DNS-клиент - должен кэшировать ответы на DNS-запросы, но, похоже, это имеет отношение только для сервисов Active Directory. Отключаем;
NetMeeting Remote Desktop Sharing - разрешает проверенным пользователям доступ к рабочему столу - отключить за особой вредностью;
Plug and Play - ну куда же без плуг-анд-плея? Не трогаем;
QoS RSVP - обеспечивает рассылку оповещений в сети и управление локальным трафиком. Оставить Вручную;
Telnet – позволяет удаленному пользователю входить в систему и запускать программы. Отключаем;
Windows Audio - по заверениям винды, без этого звуку придет смерть. Не трогаем - Auto;
Windows Installer - служба, предназначенная для установки .msi-пакетов. Вручную;
Автоматическое обновление – автоматическая загрузка и установка критических обновлений Windows. Уж с обновлением-то можно справиться и вручную. Отключаем;
Адаптер производительности – отключаем;
Беспроводная настройка – отключено;
Брандмауэр Интернета – лучше поставьте нормальный файрволл. Отключить;
Веб-клиент – что-то для веб-паблишинга, полезных функций не найдено. Вредных тоже. Вручную;
Вторичный вход в систему – позволяет запускать специфические процессы с правами другой учетной записи. Отключаем;
Диспетчер авто-подключений удаленного доступа - можно выставить Вручную или вообще Отключить;
Диспетчер логических дисков - можно выставить тип запуска Вручную;
Диспетчер отгрузки – вручную;
Диспетчер очереди печати – спулер принтера, загружает в память файлы для последующей печати. Если принтеров нет (в том числе сетевых), то его можно отключить - все равно вам файлы печатать не придется;
Диспетчер подключений удаленного доступа - для локальных компьютеров в принципе, можно выставить и Вручную, если же вы подключены к сети, то лучше оставить Авто;
Диспетчер сеанса справки для удаленного рабочего стола – управляет возможностями удаленного помощника. Отключаем;
Диспетчер сетевого DDE - в целом бесполезна (за исключением некоторых приложений вроде Сервера папки обмена). Отключено;
Диспетчер учетных записей безопасности - участвует в хранении информации о безопасности для локальных пользователей. Необходим для работы IIS, если он не стоит, то отключаем;
Доступ к HID-устройствам - отключено;
Журнал событий – ведет протоколирование системных событий. Не трогаем;
Журналы и оповещения и производительности - управляет сбором данных о производительности с локального или удаленных компьютеров. Не настолько уж эта служба и важна, поэтому отключаем;
Защищенное хранилище – Служит для защиты важных данных, ключей п
ользователей. Хранит пароли к вашему почтовому ящику, и не только к нему. Запрещает неавторизированный доступ. Если нет сети (в том числе Интернет), или безопасность не волнует, то данный сервис можно отключить;
Инструментарий управления Windows - довольно важная служба. Не трогаем;
Источник бесперебойного питания – управляет работой бесперебойных источников питания (UPS). Если у вас есть ИБП с управляющим интерфейсом, подключенным к компьютеру, то ставьте Авто, иначе - Отключено;
Клиент отслеживания изменившихся связей - поддерживает связи NTFS-файлов, перемещаемых в пределах компьютера или между компьютерами в домене. Нужна только для компьютеров в домене Windows 2000. Для всех остальных выставляйте Вручную. При отсутствии NTFS - Отключаем;
Координатор распределенных транзакций - кажется, имеет отношение к функционированию ODBC. Вручную;
Локатор удаленного вызова процедур (RPC) - управляет базой данных службы имен RPC. Изначально стоит Вручную - ну и пусть стоит;
Маршрутизация и удаленный доступ - на несетевых компьютерах ставьте Отключено, если компьютер в локальной сети, то тоже можно отключить - это вряд ли понадобится, в крайнем случае, админ объяснит вам всю глубину вашего заблуждения и выставит тот режим, какой нужен;
Модуль поддержки NetBIOS через TCP/IP - включает поддержку службы NetBIOS через TCP/IP, обеспечивает работу SMB-протокола. Отключаем;
Модуль поддержки смарт-карт - обеспечивает поддержку для старых устройств чтения смарт-карт. Если такими устройствами не пользуетесь, то Отключаем;
Обозреватель компьютеров – обслуживает список компьютеров в сети и выдает его программам по запросу. Если у вас нет локальной сети, то эта служба вам не нужна, так что выставляйте ее Вручную;
Оповещатель - посылает информацию о системных событиях определенным лицам. Для компьютеров в локальной сети оставить Вручную, у домашнего компьютера можно Отключить;
Определение оборудования оболочки – обеспечивает автоматическое подключение memory cards. По некоторым данным, мешает выполнению chkdsk на подмонтированных томах. Отключаем;
Планировщик заданий – отвечает за запуск определённых программ в определённое время. Если подобные функции не нужны, то эту службу можно Отключить. Хотя лучше оставить Авто – планировщик используется системой для встроенной оптимизации размещения файлов;
Поставщик поддержки безопасности NT LM - аутентификация на серверах NT и доступ к ним. Отключено;
Рабочая станция - нужна для других служб, оставлять Авто;
Расширения драйверов WMI - службу можно выставить Вручную;
Сервер – обеспечивает общий доступ к принтерам, папкам и файлам, а также обеспечивает поддержку RPC. В случае если у вас нет ни сетевой карты, ни модема, он вам не нужен;
Сервер папки обмена - дает возможность удаленным пользователям просматривать вашу папку обмена. Отключаем;
Сетевой вход в систему - поддерживает сквозную идентификацию событий входа учетной записи для компьютеров домена. Вручную;
Сетевые подключения – занимается управлением объектами в директории Сетевое окружение, то есть всеми сетевыми соединениями. Если вы не подключены к локальной сети и не выходите с этого компьютера в Интернет, то можете и отключить ее, для остальных случаев лучше не трогать;
Система событий COM+ - рекомендуют выставлять значение этой службы Авто, так что лучше послушать рекомендации;
Системное приложение COM+ - Вручную;
Служба СОМ записи компакт-дисков IMAPI — если у вас нет пишущего привода, то она вам не нужна. Если у вас есть пишущий привод, то тогда разве мало вам WinOnCD или Nero? Отключаем;
Служба администрирования диспетчера логических дисков - служба запускается Вручную, не трогаем;
Служба восстановления системы – Авто; если восстановление системы не нужно - Отключено;
Служба времени Windows - управляет синхронизацией даты и времени на всех клиентах и серверах в сети. Отключаем;
Служба загрузки изображений (WIA) - обеспечивает службы получения изображений со сканеров и цифровых камер. Удобнее воспользоваться сторонними программами. Отключаем;
Служба индексирования - индексирует содержимое и свойства файлов на компьютере для обеспечения быстрого их поиска. Но, на мой взгляд, файлы на компьютере лучше искать с помощью FAR'a, так что службу лучше Отключить;
Служба обнаружения SSDP – включает обнаружение UPnP-устройств в домашней сети. Отключено;
Служба регистрации ошибок – Вручную;
Служба серийных номеров переносных устройств мультимедиа –получает серийные номера всех переносных медиа-устройств, подключенных к системе. Отключено;
Служба сетевого DDE - Вручную;
Служба сетевого расположения (NLA) – уведомляет приложения об изменении сетевых настроек. Без поддержки со стороны приложений бесполезна. Отключаем;
Служба сообщений – посылает и получает сообщения, переданные администраторами или службой оповещений. Поставить Авто или Вручную для компьютеров подключенных к локальной сети. Если нет сети или администратора, то можно Отключить;
Служба шлюза уровня приложения – поддержка сторонних расширений для интегрированного брандмауэра Интернета. Поскольку мы его отключили, то и эта служба бесполезна. Отключаем;
Службы IPSEC – сервис безопасности протокола TCP/IP. Служба нужна, только если компьютер подключается к домену Windows 2000. В противном случае отключаем;
Службы криптографии – проверяет файлы на наличие цифровой подписи. Вручную;
Службы терминалов – - позволяют подключаться к локальной машине по сети и даленно работать с ней. Отключено;
Смарт-карты - смарт-карты уже упоминались выше, так что действия аналогичны сервису "Модуль поддержки смарт-карт";
Совместимость быстрого переключения пользователей – часто ли вам приходится запускать приложения от имени других пользователей? Смело можете отключать;
Справка и поддержка – вручную;
Съемные ЗУ - если у вас нет съемных носителей типа ZIP, LS-120, то Отключайте эту службу;
Телефония – обеспечивает поддержку Telephony API для программ, управляющих телефонным оборудованием и голосовыми IP-подключениями на этом компьютере. Выставляем Вручную. Если модема нет, то она не нужна;
Темы – Авто, если используете интерфейс Windows XP или другую тему, или Отключено при класcическом стиле интерфейса;
Теневое копирование тома – теневое копирование данных. Синхронизация данных на нескольких ЗУ в бэкграунде. Отключено;
Уведомление о системных событиях - отслеживает системные события. Для сетевых компьютеров надо выставлять Авто, для домашних, если вы уверены, что всё у вас уже работает, то можно Вручную или Отключено;
Удаленный вызов процедур (RPC) – важная служба, не трогаем;
Удаленный реестр - вы доверите кому-то удаленно ковыряться у вас в реестре? Отключаем;
Узел универсальных PnP-устройств – вручную;
Управление приложениями - возможно, принимает участие в процессе установки/удаления софта. Запускается вручную. Оставляем;
Фоновая интеллектуальная служба передачи - для передачи асинхронных данных по протоколу HTTP/1.1. Реальных приложений, использующих данную функцию, отмечено не было. Отключаем; С описанием следующих служб я несколько раз сталкивался, но на компьютерах их ни разу не замечал:
Machine Debug Manager - управляет местной и удаленной отладкой с помощью компонентов Visual Studio. Отключаем;
Диспетчер служебных программ - я надеюсь, "Специальные возможности" вы даже не поставили, так что смело отключайте эту службу. Конечно, если вам нравится, как выскакивает сообщение, если пять раз подряд нажать на Shift, то можете и оставить;
Общий доступ к подключению Интернета - необходимость этой службы весьма сомнительна в любом случае. Даже если компьютеры в вашей локальной сети выходят в интернет именно через вас, то для этих целей лучше воспользоваться специальными программами, предоставляющими массу дополнительных возможностей. Ну, а если компьютер вообще не подключен к сети, то тем более надо эту службу отключить;
Служба факсов - если у вас нет подключенного факс-модема или вы не пользуетесь им для приема факсимильных сообщений, то смело можете отключать эту службу. После настройки служб перезагрузитесь, и вы будете приятно удивлены уменьшившемся временем загрузки и возросшей скоростью работы операционной системы!