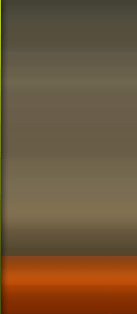Введение в настройку BIOS
Базовая
подсистема ввода/вывода (Basic Input-Output System, BIOS) является важной
частью процедур любого ПК, которая хранится в отдельном чипе материнской платы.
По своей сути BIOS является посредником между компьютерным "железом"
и операционной системой. Без BIOS операционная система не смогла бы связываться
с "железом" и управлять им. Другими словами, BIOS является важнейшим
компонентом любого компьютера. Если параметры BIOS выставлены неправильно, то
производительность вашего ПК может быть уменьшена вплоть до 40%. К сожалению,
по мере выхода новых процессоров и материнских плат опции BIOS продолжают
становиться всё более запутанными. В итоге многие пользователи просто не
понимают смысла многих опций современных BIOS. Каждая материнская плата и/или
компьютер используют разные BIOS, поэтому мы рассмотрим пример оптимизации BIOS
на основе материнской платы Asus A7N8X-E Deluxe. Мы выбрали именно эту
материнскую плату, поскольку после неё вышло большое количество других
материнских плат ASUS со схожими BIOS. Кроме того, A7N8X-E является одной из
самых популярных моделей ASUS: она присутствует на рынке почти два года и до
сих пор продаётся для систем AMD. Вполне вероятно, что у вашей материнской
платы будут определённые отличия от этой модели, но зато вы сможете получить
представление о возможных регулировках. Помните, что неправильная установка
параметров BIOS может привести к нестабильной работе ПК. В таком случае
придётся сбросить настройки BIOS до заводского значения по умолчанию (то есть
до неоптимизированных). Обычно это осуществляется с помощью перемычки
материнской платы, но как сбросить BIOS у ноутбука? Ни один из рассмотренных
здесь параметров не должен негативно сказаться на работе вашего ПК, но точно
следуйте каждому шагу. Многие крупные производители компьютеров, вроде Dell,
HP, Gateway и Micron, ограничивают доступные опции в BIOS, чтобы уменьшить
количество звонков в службу поддержки из-за неправильной настройки. Поэтому у
компьютеров от некоторых производителей вы не сможете включить те или иные
расширенные опции, упомянутые в нашей статье. Во время начальной загрузки
большинство ПК на короткое время выводят сообщение о том, как вы можете зайти в
настройку BIOS (setup). У вас будет несколько секунд на то, чтобы нажать требуемую
клавишу, - если не успеете, начнёт загружаться операционная система. Чтобы
войти в BIOS после включения ПК удерживайте или непрерывно нажимайте требуемую
клавишу. На большинстве ПК ею является "DEL", "F1" или
"F2". Если ваш ПК не входит в настройку BIOS по этим клавишам или не
выводит сообщение о том, как это сделать, придётся обратиться к документации
или службе поддержки производителя вашего ПК. Мы рекомендуем, чтобы вы
перезагружали компьютер после изменения каждой опции BIOS, дабы убедиться в
стабильной работе системы. Подумайте сами: если вы сделаете несколько изменений
опций в BIOS и ваша система перестанет загружаться, то как вы будете искать
причину ошибки?
Основные опции BIOS (Main Options)
Начнём
с меню основных опций BIOS (Main Options), которое можно вызывать, нажав на
закладку "Main" в левом верхнем углу. Ниже можно установить время и
дату, а также параметры ваших жёстких дисков и других установленных
накопителей. Каждый раз при загрузке ПК, скорее всего, автоматически определяет
накопители, установленные в системе. У большинства компьютеров на это уходит
секунда или две, но если вы вручную внесёте нужные параметры, то несколько
ускорите время загрузки. Для этого выберите привод, переведя к нему курсор, и
нажмите "Enter". Затем запишите значение параметров
"Цилиндры" (Cylinders), "Головки" (Heads),
"Секторы" (Sectors) и LBA. В некоторых BIOS есть опции для блочного
режима ("Block Mode") и для 32-битного режима передачи ("32-Bit
Transfer Mode"). Измените тип накопителя с "AUTO" на
"USER". Затем введите те же самые числа, которые были отображены. На
большинстве современных компьютеров следует включать (ON) режимы "LBA
Mode", "Block Mode" и "32-bit Transfer Mode", даже
если они были выключены раньше. Если к данному каналу контроллера не
подсоединён ни один из приводов, выберите NONE. К примеру, если ваш жёсткий
диск сконфигурирован как основной на первом канале (Primary Master), а привод
CD-RW - как основной на втором канале (Secondary Master), убедитесь, что
вторичные приводы (Primary/Secondary Slave) на каждом канале выставлены в NONE.
Если вы оставите опцию AUTO без наличия устройства, то компьютер каждый раз
будет проверять, наличие привода. Установив значение NONE там, где приводов
нет, вы немного ускорите загрузку.
Меню аппаратного мониторинга (Hardware Monitor Menu)
В
данной части BIOS можно отследить напряжения, скорости вращения вентиляторов и
температуры. На материнской плате ASUS, использованной в нашей статье, также
можно менять скорость вращения вентиляторов в зависимости от температурных
параметров. Кроме того, можно выставить температуру тревоги CPU, которая будет
активизирована при перегреве. Ещё одна возможность - выключить компьютер после
превышения пороговой температуры. Тогда ваш процессор не сгорит от перегрева
или в каких-либо экстремальных ситуациях. Если в BIOS есть подобные
возможности, то все они вынесены в раздел и чётко подписаны. Поскольку
современные процессоры очень сильно нагреваются, мы рекомендуем включать функции
мониторинга, чтобы предотвратить потенциальные опасности. У каждого CPU есть
свои температурные пределы. К примеру, для AMD Athlon они приведены в начале
этой статьи. В целом, если в BIOS присутствуют опции "выдавать
предупреждающий сигнал" (issue a warning beep) или "выключать
компьютер при достижении определённой температуры" (shut down the computer
if a specific temperature is reached or exceeded), то у них обычно указывается
несколько температурных значений, из которых можно выбрать любое. Мы рекомендуем
выставлять вторую температуру после самой горячей.
Расширенные опции (Advanced Features)
Затем выберите закладку расширенных опций
("Advanced"), которые будут разбиты по нескольким подменю. Первая
ветка называется "Advanced BIOS Features." Необходимо ли тщательно
тестировать вашу память и дисковод каждый раз, когда вы включаете компьютер?
Если только вы не подозреваете о существовании проблемы с одним из этих
компонентов, вряд ли имеет смысл каждый раз проводить диагностику BIOS. В
данной части BIOS можно уменьшить время запуска системы, включив или отключив
определённые функции. Например, те, что мы указали выше. Ниже приведены
рекомендованные настройки.
Определение загрузочных вирусов:
"Enabled" (включено). Иногда этот пункт находится в главном разделе
BIOS ("Standard" или "Main"). Сегодня загрузочные вирусы
уже не так распространены, как раньше, но эта функция позволит защитить ваши
данные при загрузке с инфицированной дискеты или CD-ROM.
Кэш L1 процессора: "Enabled" (включено). Кэш L2
процессора: "Enabled" (включено).Быстрое тестирование:
"Enabled" (включено). Этот пункт позволяет избежать повторяющегося
несколько раз тестирования памяти при включении ПК. Если у вас сбойная память,
то этот тест её всё равно не определит.
Первое, второе или третье загрузочные устройства: установите
порядок загрузки и отключите все устройства, с которых вы не планируете
загружаться.
Загрузка с другого устройства: "Disabled" (отключено), если
только вы не планируете загружаться с сетевой карты или SCSI-устройства. Проверка
дисковода при загрузке: "Disabled" (отключено). Лишняя
потеря времени, да и лишний шум.
Состояние клавиши "NumLock при" загрузке: тут сами
выбирайте. Некоторым нравится, что клавиша "NumLock" активирована при
загрузке Windows, другим - нет.
Опция Gate A20: FAST (быстрая). Хотя
эта функция под Windows XP уже потеряла своё значение, мы всё же рекомендуем
оставить её включённой. Старые версии Windows и OS/2 работают лучше, если
параметр переведён в значение FAST. Единственная причина выставления этого
параметра в значение "Normal" - загрузка DOS.
Скорость набора: "Disabled" (отключено). Здесь выбирайте сами.
Этот параметр определяет, как часто будут нажиматься символы клавиатуры, если
удерживать определённую клавишу. За APIC скрывается усовершенствованный
программируемый контроллер прерываний (Advanced Programmable Interrupt
Controller), который отвечает за поддержку нескольких процессоров,
дополнительных IRQ и более скоростной обработки прерываний.
Память OS/2 > 64 Мбайт: "Disabled" (отключено).
Эта настройка касается только тех пользователей, которые будут запускать теперь
уже устаревшую операционную систему OS/2 от IBM.
Отображение полноэкранного логотипа: ваш выбор. При включении опции
счётчик памяти и тест Power-On Self-Test (POST) скрываются за графической
картинкой. Если эта опция выключена, то вы видите обычный экран загрузки.
Собственно, он и присутствует у большинства компьютеров. Некоторым
пользователям нравится скрывать экран POST, в то время как другие любят
наблюдать за процессом.
Полный отчёт POST: выбирайте
сами. При включении этой опции вы получите полный отчёт POST.
Голосовой отчёт POST: ваш
выбор. При включении этой опции вы получите голосовое сообщение о состоянии
проверки POST. Качество голоса далеко от идеала, но некоторым пользователям
нравится.
Опции разгона в расширенных настройках BIOS Оверклокеры и энтузиасты, пытающиеся увеличить производительность системы,
часто повышают частоты шины и ядра процессора. Кроме того, они часто повышают и
напряжение компонентов, поскольку при этом можно достичь более высоких тактовых
частот, однако и тепла выделяется больше. Разгон больше не приводит к такой
разнице в производительности, к которой мы привыкли несколько лет назад. Кроме
того, разгон лишает пользователя гарантии, может приводить к выходу из строя
компонентов, да и система может работать нестабильно. По этой причине для
большинства настроек частот и напряжений в этом разделе BIOS следует оставить
опцию "AUTO". Если вы хотите отрегулировать настройки, то нажмите на
закладку "Advanced" экрана BIOS, после чего выберите ветку "Advanced
Chipset Features"
Внешняя частота процессора, МГц:
убедитесь, что она выставлена в соответствии со спецификациями вашего
процессора.
Установка множителя процессора: AUTO.
Множитель процессора: убедитесь, что множитель выставлен в соответствии со спецификациями процессора. В других BIOS пункт множителя может называться "CPU Multiplier". Чтобы понимать значение множителя, следует помнить, что частота процессора отличается от остальных компонентов вашей системы. В нашем примере используется процессор AMD Athlon 2600+, чья частота составляет 2133 МГц. Частота шины процессора FSB составляет 133,33 МГц. Частота работы процессора 2133 МГц (2,133 ГГц) задаётся умножением частоты FSB на множитель. В данном случае мы как раз и получаем 16 x 133,33 = 2133. С помощью тестирования компания AMD определила, что 2133-МГц процессор работает так же быстро (или даже быстрее), как процессор Intel на частоте 2,6 ГГц. Поскольку потребители для оценки производительности используют, как правило, тактовую частоту, AMD пришлось найти способ убедить покупателей в том, что меньшая тактовая частота процессоров AMD отнюдь не означает меньшую производительность. Для этого были введены модельные номера. Поэтому не стоит удивляться, что AMD Athlon 2600+ (в нашем примере) на самом деле работает на 2,133 ГГц, а не на 2,6 ГГц. Системная производительность: "Optimal" (оптимальная).
CPU Interface (интерфейс CPU): "Optimal" (оптимальный). Memory Frequency (интерфейс памяти):
"By SPD" (через SPD). Большинство производителей модулей памяти добавляют специальный чип (Serial Presence Detect, SPD), который сообщает BIOS компьютера размер модуля, частоту, напряжение и другие параметры памяти. Эти настройки определяются производителем, чтобы обеспечить максимальную производительность и надёжность. Именно поэтому мы рекомендуем оставлять опцию "By SPD". Если вы будете регулировать настройки памяти вручную, то сможете выжать ещё немного производительности. Но будьте осторожны: при этом система может начать "слетать" в случайные моменты времени, не загружаться должным образом или отказаться грузиться вообще.