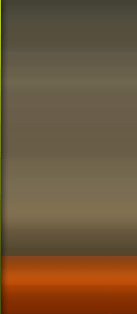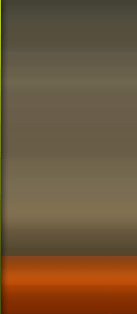How To Use Automatic Completion with a Command Prompt in Windows XP
This article describes
how to configure Windows XP to complete file and folder names automatically
that you type at a command prompt. This feature works by typing a control
character that invokes the feature.
To Activate Automatic
Completion
For example, to change to the Program Files folder,
you can type cd \pro control_character.
Or, to display the contents of the Myfile.txt file, you can type type myf control_character. If there are
multiple folders or files that match the characters you type, typing the
control character again displays the next matching instance. When the correct
folder or file is displayed, press ENTER to complete the command. If no folder
of file matches the characters that you type, you hear a beep.
You can activate or deactivate this feature for a computer, for a user, or for
only the current command session.
To Activate Automatic
Completion in the Current Session
To activate automatic completion for the current
command session, type cmd /f. Then type CTRL+D to complete a folder name
or CTRL+F to complete a file name. To deactivate automatic complete, type cmd /f:off.
To Activate Automatic
Completion Permanently
Important
This section, method, or task contains steps that tell you how to modify the
registry. However, serious problems might occur if you modify the registry
incorrectly. Therefore, make sure that you follow these steps carefully. For
added protection, back up the registry before you modify it. Then, you can
restore the registry if a problem occurs. For more information about how to
back up and restore the registry, click the following article number to view
the article in the Microsoft Knowledge Base:
322756 How to back up
and restore the registry in Windows
(http://support.microsoft.com/kb/322756/)
1. Click Start, click Run, type regedit,
and then click OK.
2. To enable automatic completion for the
computer, locate and click the HKEY_LOCAL_MACHINE\Software\Microsoft\Command
Processor key.
3. To enable automatic completion for the current
user, locate and click the HKEY_CURRENT_USER\Software\Microsoft\Command
Processor key.
4. For folder name completion, double-click the CompletionChar
value. Type in hexadecimal the control character that you want to use.
For example, if you want to use the TAB key as the control character, the
control character is 0x9 (type 9 as the value; Windows converts it to
hexadecimal). If you want to use the same control characters that you use for a
single command session, type 0x4 for CTRL+D and 0x6 for CTRL+F.
You can use the same control character for both folder and file name
completion.
5. For file name completion, double-click the PathCompletionChar
value. Type in hexadecimal the control character that you want to use.For example, if you want to use the TAB key as the control character, the
control character is 0x9 (type 9 as the value; Windows converts it to
hexadecimal). If you want to use the same control characters that you use for a
single command session, type 0x4 for CTRL+D and 0x6 for CTRL+F.
You can use the same control character for both folder and file name
completion.
6. Quit Registry Editor.
If you enable this
feature for the computer, the feature is available to all users. However, you
can deactivate the feature for any individual user, or you can use different
control characters for that user than you applied to the computer. The user
settings take precedence over the computer settings.
Additional Information
Note the following differences between folder and file
name completion:
• The file name
completion feature works on folders also because the feature searches for a
complete path and matches against both file and folder names.
• If you use the
file-completion control character with a command that works only with folders
(for example, the cd or rd command), only folder names are
searched.
• The folder completion
feature matches only against folder names. This makes the folder completion
feature faster for folder searching than the file name completion feature if
there are both files and folders with matching strings.